Demo4: Predictive Maintenance mit R
Interaktive PredMaintApp
Nachdem in Demo 3: Predictive Maintenance mit R
die statistische Programmiersprache R zur Durchführung der Vorausschauenden Wartung am Beispiel des Automobildatensatzes in der
Entwicklungsumgebung RStudio verwendet wurde, wird in dieser Demo eine interaktive Webanwendung mit Hilfe des R-Paketes Shiny vorgestellt.
Die interaktive Shiny-App kann vom Benutzer bzgl. der Verwendung der Merkmale, der Parameter zur Modell-Erstellung und der Daten zur Vorhersage
individuell angepasst werden.
Im nächsten Schritt erfolgt eine Bewertung des vom Benutzer erstellten Modells mittels der Performance-Kennzahlen,
die nach der Methode der Kreuzvalidierung (wie in
Demo 3: Predictive Maintenance mit R
beschrieben) ermittelt werden.
Die Schritt-für-Schritt-Anleitung zur Erstellung einer Shiny-App in R werden in
Demo 4 Teil 2: Erstellung einer interaktiven Shiny-App mit RStudio dargestellt.
Motivation
Bei der Datenanalyse basierend auf gesammelten Sensordaten stellt sich häufig die Frage nach den Merkmalskombinationen,
d.h. einem Zusammenspiel der Sensorwerte, die zu einem Ausfall führen. In unserem Datensatz mit
Automobil-Daten
sind z.B. die Sensorwerte über Temperaturen, Druckmessungen oder Kraftstoffmengen an verschiedenen Stellen von Motoren erfasst.
Auch wurde erfasst, ob der Motor ausgefallen ist oder nicht. Aufgrund dieser Vergangenheitsdaten wurde in
Demo 3: Predictive Maintenance mit R
ein Modell zur Vorhersage mit R erstellt. Dieses Modell kann dann für neu erfasste Daten durch Klassifikation Ausfälle vorhersagen.
Die Schritte der Modell-Erstellung anhand von Merkmalen und Parametern, die Vorhersage und anschließende Bewertung
mittels Kennzahlen werden hier in einer interaktiven Shiny-App erfasst und
können in der App vom Benutzer interaktiv angepasst werden.
Warum eine Shiny-App?
Shiny
ist ein R-Paket mit dem einfach und schnell interaktive Webanwendungen mit R erstellt werden. Shiny verfügt über vorinstallierte Ein- und Ausgabe-Instrumente, die
eine automatische "reaktive" Bindung untereinander besitzen. Damit kann die App interaktiv und live vom Benutzer angepasst werden. Die App kann auf einer Webseite gehostet
oder als eigenständige Anzeigetafel verwendet werden. Dazu sind keine Webentwicklungsfähigkeiten erforderlich.
Eine Verwendung im Unternehmen ist somit auf mehreren Ebenen
problemlos möglich und umfasst zudem mehrere mögliche Ausgabemedien.
Übersicht
Demo 4 ist in 6 Abschnitte gegliedert. Zunächst werden die interaktiven Anpassungen beschrieben, d.h. die Auswahl der Merkmale,
die Einstellung der Modellparameter, im nächsten Abschnitt die Eingabe neuer Daten und die Vorhersage
zu diesen anhand des Modells.
Erläuterungen zur Bewertung des vom Benutzer erstellten Modells werden im Anschluss gegeben und der
Umgang mit der PredMaintApp wird zusätzlich Schritt-für-Schritt in einem YouTube-Video erläutert.
1 Aufbau der App
Die App besteht aus drei Menüpunkten bzw. Tabs: "Info", "Datenanalyse und Vorhersage" und "Performance". Die Anordnung der Tabs sieht auf jedem Endgerät ein wenig anders aus, da es sich um eine Webanwendung mit responsivem Design handelt.
| Menü und Benutzerführung | User Guide |
|---|---|
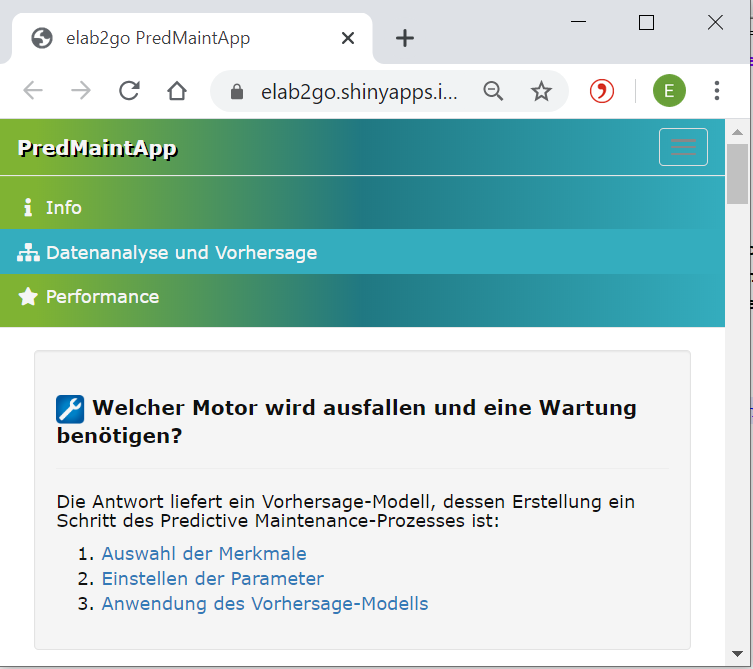 |
Der Menüpunkt "Info" enthält allgemeine Informationen über die App. Der Menüpunkt "Datenanalyse und Vorhersage" führt den Benutzer mit Hilfe einer Benutzerführung durch die Schritte zur Auswahl der Merkmale, Einstellen der Konfigurationsparameter, Erstellung und Anwendung des Vorhersagemodells. Der Menüpunkt "Performance" ermittelt die Kennzahlen, mit deren Hilfe die Güte der Vorhersage bewertet werden kann. Die Erstellung und Anwendung des Vorhersagemodells sollte vor der Performanceanalyse durchgeführt werden. Der Benutzer hat an mehreren Stellen die Möglichkeit, Anpassungen durchzuführen, um eine individuelles Modell inkl. Vorhersage und Bewertung zu erhalten. |
2 Auswahl der Merkmale
Im ersten Schritt der Datenanalyse werden die Merkmale ausgewählt, die zur Modell-Erstellung benutzt werden. Die App ermöglicht dem Benutzer die Auswahl der Merkmale, und zeigt die Daten zu den ausgewählten Merkmalen zur Kontrolle an.
| App-Eingabebox | Auswirkungen der Eingaben |
|---|---|
|
Standardmäßig sind alle Merkmale des Automobildatensatzes ausgewählt (Haken bei "alle"). Dies kann durch Entfernen des Hakens bei "alle" und Neu-Setzen der Haken bei den gewünschten Merkmalen geändert werden. 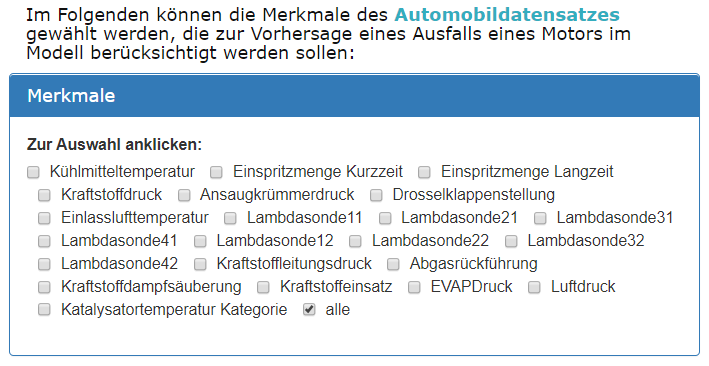 |
Bei Änderung der Auswahl werden die ausgewählten Daten zur Kontrolle in einer Ausgabebox tabellarisch angezeigt. 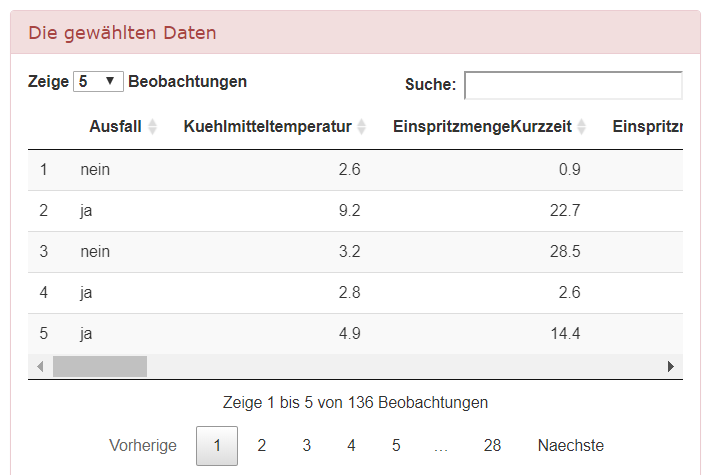 Hinweis: Die Bedienung wird durch eine Farbcodierung der Ein- und Ausgabe-Boxen erleichtert: Eingabe-Boxen sind blau umrandet und bieten die Möglichkeit der Benutzeranpassungen, die Ausgabe-Boxen sind rot umrandet und stellen die Auswahl tabellarisch oder graphisch dar.
|
3 Einstellung der Modellparameter
Die Modellparameter "Minimale Anzahl Beobachtungen pro Knoten" und "Maximale Tiefe des Baumes" zur Erstellung des Entscheidungsbaums können vom Benutzer durch Schieberegler angepasst werden. Bei Änderung eines Parameters wird das Entscheidungsbaum-Vorhersagemodell automatisch neu erstellt.
| App-Eingabebox | Auswirkungen der Eingaben |
|---|---|
|
Standardmäßig sind die Werte der Parameter auf 15 gesetzt. Durch Änderungen der Schieberegler können die Werte geändert werden. 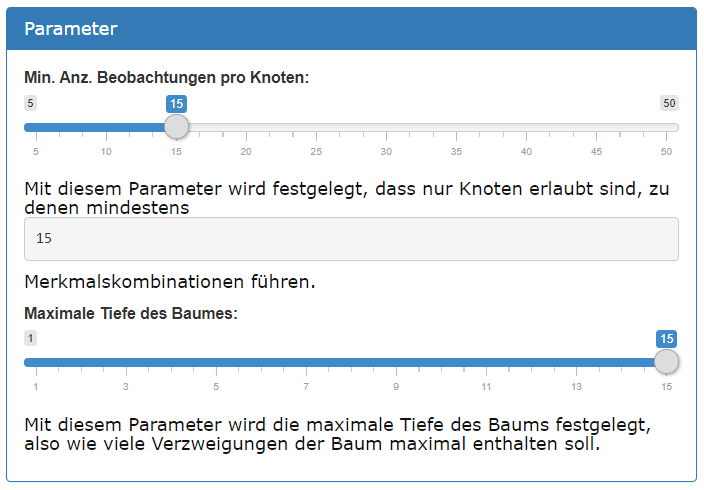 |
Mit den Default-Werten und allen Merkmalen zur Modellerstellung hat der Baum folgende Form: 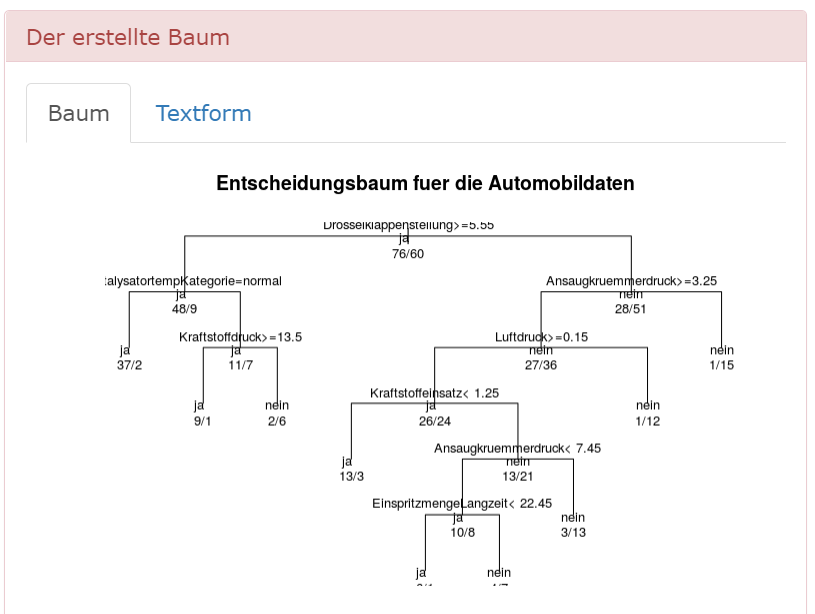 |
4 Eingabe neuer Daten und Vorhersage
Das erstellte Modell kann nun zur Vorhersage neuer Ausfälle bei vom Benutzer eingegebenen Merkmalskombinationen verwendet werden.
| App-Eingabebox | Auswirkungen der Eingaben |
|---|---|
|
Der Testdatensatz für die Vorhersage ist auf vier Zeilen/Merkmalskombinationen mit vorgegebenen Werten beschränkt. Die Werte können noch durch Editieren in der angezeigten Tabelle geändert werden. Z.B. kann der Wert für die Kühlmittertemperatur von 2.8 auf 3.0 geändert werden. 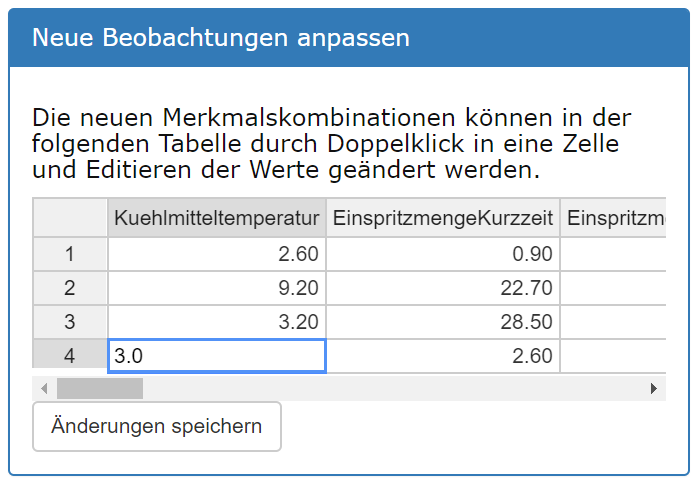 |
Durch weiteres Klicken des "Änderungen speichern"-Button wird für die Testdaten eine Vorhersage erstellt: nämlich für jede der vier Merkmalskombinationen aus dem Testdatensatz wird angegeben, ob ein Ausfall eintritt oder nicht. 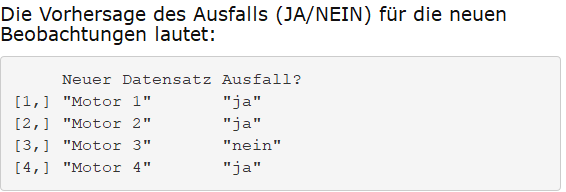 |
5 Bewertung des Modells
Der erstellte und zur Vorhersage verwendete Baum kann nun bzgl. der Performance-Kennzahlen bewertet werden.
| App-Eingabebox | Auswirkungen der Eingaben |
|---|---|
|
Durch einmaliges Klicken des "Kennzahlen ermitteln"-Buttons werden für den Baum die vier Performance-Kennzahlen Accuracy, Precision, Recall und AUC ermittelt: 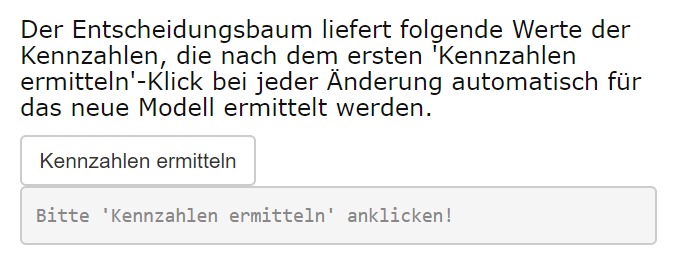 |
Nach Anklicken des "Kennzahlen ermitteln"-Buttons werden die Performance-Kennzahlen angezeigt: 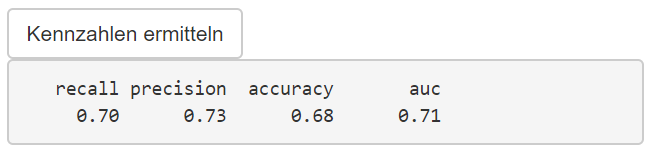 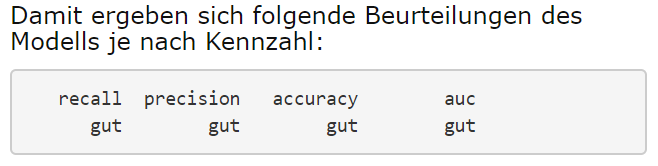 Wenn das Modell bzgl. der Merkmale oder der Parameter geändert wird, werden die Kennzahlen automatisch neu bestimmt. |
6 YouTube-Video
Der Umgang mit der interaktiven Shiny-App zur Predictive Maintenance wird durch ein Video (Screencast mit zusätzlichen Erläuterungen) veranschaulicht.
Autoren, Tools und Quellen
Autoren:
M.Sc. Anke Welz
Prof. Dr. Eva Maria Kiss
Tools:
- R: r-project.org
- RStudio: rstudio.com
- Shiny: shiny.rstudio.com
- Shiny Cloud: shinyapps.io
Quellen und weiterführende Links